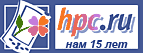
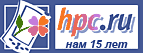 |
Коммуникаторы, смартфоны, КПК, GPS-навигация |
| Новости : Каталог КПК : Аксессуары : Программы для КПК : Форум : Статьи, обзоры | ||
| Где купить : Цены : Техподдержка : Для прессы : Контакты : Вакансии : Ссылки : Пропажи | поиск: | |
| HPCru -> Библиотека -> Опутаем себя "голубой сетью" -> Версия для печати |
Предмет этого исследования - возможности по организации персональной беспроводной Bluetooth сети на основе компьютера с адаптером Bluetooth USB - Billionton USBBTC1А. В статье мы будем тестировать соединение ПК с мобильным телефоном и карманным компьютером через беспроводное подключение. Разумеется, все мобильные устройства, участвующие в опыте, поддерживают Bluetooth.
Для начала всё же немного расскажем о прелестях персональных Bluetooth-сетей применительно к нашему небольшому опыту, в котором, повторимся, участвуют настольный компьютер, мобильник и карманный ПК, объединенные в сеть с помощью "голубозубого" USB адаптера. Итак, соединив десктоп с сотовой трубкой беспроводным образом, можно позволить себе многое - перекинуть контакты, хранящиеся в мобильном телефоне на большой ПК или даже, например, попользоваться "аськой" на работе, где у вас помимо подключённого к локальной сети десктопа, имеется суровый администратор, наложивший запрет на всяческие интернет-пейджеры. В последнем случае поможет следующая схема. Разрешенными службами продолжаем пользоваться через сетевое соединение, а ICQ настраиваем на работу через мобильник. Кроме того, польза Bluetooth-связки "ПК+мобильник" очевидна, если под рукой нет телефонной розетки и модема.

|
Что же касается объединения по Bluetooth-каналу карманного компьютера и его настольного собрата, то тут применений опять же масса - от беспроводной синхронизации данных, хранящихся на КПК, до серфинга по интернету или локальной сети через большой ПК. Правда, в последнем случае вы несколько ограничены зоной действия Bluetooth - порядка 10 м. Но всё равно приятно.
Теперь, cобственно, о главном испытуемом - USB адаптере для большого компьютера.

|
Развернутый перечень параметров Bluetooth USB адаптера вы найдёте в этой табличке.
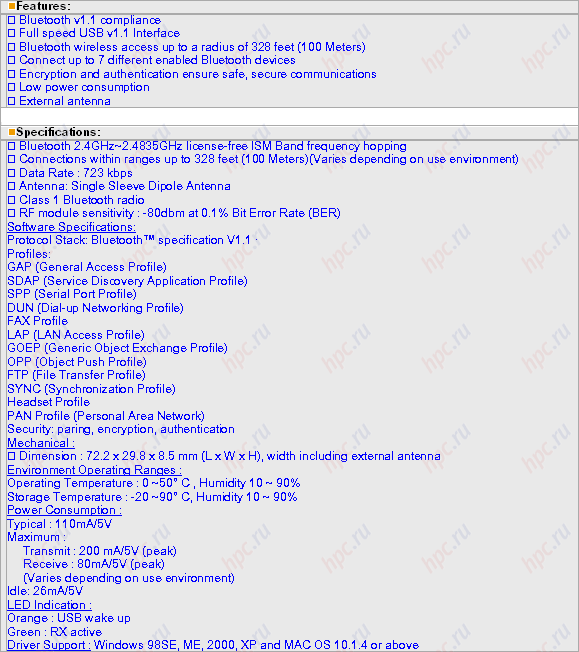
|
В комплекте с этим устройством поставляются диск с программным обеспечением, руководство по установке, удлинитель на 50 см USB/USB.
Начинаем, как и советует руководство, с установки софта (драйверов и прикладного ПО) с диска. До установки софта адаптер лучше не подключать, хотя ничего страшного, если он будет подсоединен заранее, не произойдет. Система сама начнет поиск драйверов USB и нужно только отказаться от ее предложения. Итак, устанавливаем софт. Тут никаких отклонений от стандартного процесса.

|
После завершения загрузки на компьютере происходят следующие изменения. На нижней панели инструментов появляется значок Bluetooth. Этот значок будет красным, пока не подсоединен адаптер и станет зеленоватым, когда мы его, наконец, подключим к USB порту.
|
|

|
На рабочем столе, а также в окне «Мой компьютер», появляется иконка My Bluetooth Places, на которую следует нажать, чтобы открыть основное меню установок.

|
Начнем конфигурировать устройства с нажатия иконки Bluetooth Setup Wizard.

|
Главное - выбрать и сконфигурировать те опции, которые нам понадобятся в дальнейшем. По порядку о каждой из них:
- PIM Item Transfer/PIM Synchronization

|
Отвечает за передачу файлов и синхронизацию персональной базы данных (например, Microsoft Outlook) c подобной базой и бизнес-картами другого устройства. Неясно пока, пригодится нам это или нет, ведь при совместной работе с карманным компьютером для этих целей будет использовано специализированное приложение (ActiveSync для Pocket PC). Однако в нашем опыте будет принимать участие и мобильный телефон, поэтому ставим галочку и настраиваем на синхронизацию с Microsoft Outlook.
- File Transfer

|
Обмен файлами между устройствами. Эту опцию есть смысл подключить и определить папку, где будут находиться файлы обмена.
- Network Access

|
Доступ к сети даст возможность доступа к сетевым ресурсам компьютера (например, выход в интернет) с мобильных устройств через Bluetooth-соединение. Поскольку наш большой компьютер подсоединен к локальной сети, то, возможно, удастся как-то использовать этот ресурс. Поcему поставим конфигурационную установку – «Разрешить доступ в интернет через этот компьютер».
- Dial-up Networking

|
Возможность установить связку: мобильное устройство -->большой компьютер (через Bluetooth-соединение) -->интернет (через модем, подключенный к большому компьютеру). Поскольку модема у нас нет, то тестировать этот оригинальный способ мы не будем.
- Bluetooth Serial Port

|
А вот эта возможность нам понадобится однозначно. Именно через этот виртуальный порт будет происходить взаимодействие карманного компьютера через ActiveSync c большим компьютером. При конфигурировании система предлагает нам использовать порт COM7 (на других машинах могут быть предложены и другие порты в зависимости от того, какие из них свободны).
- Audio Gateway
Возможность использования Bluetooth-наушников. Наушников у нас пока нет, но подключим и эту фичу - вдруг к концу исследования что-нибудь изменится в лучшую сторону:)
- Headset
А эта установка позволяет использовать микрофон и спикер компьютера вместо соответствующих атрибутов мобильного телефона или какого-нибудь другого устройства, которое мы попробуем подключить. Иными словами, большой компьютер становится наушниками. Подключаем и эту фишку.
Из незадействованного у нас остается только "Факс", который уж точно активировать не станем.
Теперь у нас все готово для открытия Bluetooth-cообщения между различными устройствами.
В нашем распоряжении имеется немного устаревшая, но надёжная трубка Ericsson T68. Прежде всего, максимально кратко о том, как включить Bluetooth на мобильнике. В меню «Соединения» (Сonnect), в строке Bluetooth, выбираем Operation Mode и переводим режим в ON. Затем на десктопе в строке Discoverable включаем возможность поиска мобильника. Этот режим работает в течение 3 минут, поэтому сразу же начнем процедуру, воспользовавшись меню Find Bluetooth Devices.

|
Наш T68 замечательно быстро был обнаружен большим братом, так что считайте - полдела сделано.

|
Теперь необходимо провести процесс "спаривания" (pairing) устройств, то есть дать им возможность поближе узнать друг друга, обменяться паролями. Процедура знакомства производится только один раз, так что в дальнейшем устройства при попытке соединения сразу «узнают» друг друга и начинают работать вместе без дополнительных формальностей. (Примечание: при необходимости можно настроить связь таким образом, что при каждой попытке соединения между устройствами будет запрашиваться пароль). Нажимаем правой кнопкой мыши на иконку телефона и выбираем Pair Device.

|
Процесс спаривания пошёл. На экране компьютера в нижнем меню появляется сообщение Bluetooth PIN Code Required. Вводим любое число и подобное сообщение появляется уже на экранчике телефона. Вводим это же число и знакомство завершено.

|
На иконке телефона сверху слева появляется галочка, означающая, что процесс спаривания прошел успешно и можно приступать к следующим опытам.

|
Идем дальше. Нажимаем на иконку телефона и выходим в следующее меню:

|
Появляется ряд иконок, но нам интересно только соединение Dial-up Networking. Нажимаем на Dial-up Networking:

|
На компьютере возникает окно «Подключение к Bluetooth Connection». Здесь нужно набрать имя пользователя и пароль, в зависимости от того, к какому сотовому оператору подключен телефон.

|
… И вот соединение установлено. Здесь нужно сделать маленькое замечание. Мы подразумеваем, что наш телефон подключен к сети GPRS. Информацию о том, как это можно сделать вы найдёте на сайтах операторов или на HPCru. В нашем случае - в строках «Пользователь» и «Пароль» вводим mts, в строке "Набрать" - *99#. Последнее зависит от модели телефона - смотрите соответствующую информацию о вашем телефоне на сайте оператора. Скорость соединения в GPRS может быть разной, в нашем случае она достигла 115 Kбит/c, что вполне прилично.

|

|
Как видим, иконка телефона стала зеленой. Это означает работающее соединение. Вот и все на этом этапе. Теперь можно использовать мобильник, как модем и для проверки выйти в интернет. На большом компьютере в настройках Internet Explorer выбираем "Сервис" -->"Свойства обозревателя" --> "Подключение". Жмём на "Cоединение через Bluetooth".

|
Во втором тесте займемся установкой Bluetooth соединения между большим компьютером и карманным Pocket PC.
В общем, тут всё также как и с мобильным телефоном. Прежде всего, активизируем режим Bluetooth на Pocket PC. Если у вас HP iPAQ, то все делается просто. Включаем радиорежим, стартуем Bluetooth Manager и запускаем "Поиск" (Search). Выбираем устройство с которым будем синхронизироваться и обязательно ставим галочку в боксе АctiveSync Partner. И это все. Cпаривать устройства, понятно, здесь не потребуется.

|
На этом остановимся, оставим пока iPAQ в покое и посмотрим так ли просто все это делается на других устройствах. Оказалось, что при работе с карманным ПК без встроенного Bluetooth (где в качестве радиоадаптера используется карточка CompactFlash или SD) дело обстоит по-другому. Мы экспериментировали с промышленнным карманником Symbol PDT 8000 и картой Anycom Bluetooth CompactFlash Card. Так вот эта связка стойко сопротивлялась всем попыткам установить соединение (кстати, в этом случае не обойтись и без процедуры спаривания) и заработала только после нескольких перезагрузок обоих компьютеров. Ниже приводим скриншоты с микрокомментариями , показывающие последовательность подключения в этом случае
1. Инициация соединения c экрана PocketPC

|
2. Нашелся Symbol 8000 c Anycom Bluetooth. Трубка Т68 лежит в кармане. Не обращайте внимания на неизвестно откуда вторгшийся ноутбук LAWGROUP (в нашем офисе такого нет, по видимому хозяин в соседнем помещении).

|
3. Идет процесс спаривания, требуется авторизация.

|
4. Вводим пароль (а затем такой же и на Pocket PC)

|
5. Все в порядке, на иконке появилась галочка, теперь можно коннектиться.

|
Теперь и iPAQ, и Symbol готовы к дальнейшим боевым действиям, которые одинаковы для обоих устройств. Мы продолжали экспериментировать с Symbol, поэтому иконки на следующих скриншотах будут симболовскими.
Итак, что делать дальше? Дальше нужно подготовить АctiveSync на обеих машинах. Поскольку раньше наш Pocket PC работал с АсtiveSync через физический порт (последовательный или USB), то теперь нам нужно поменять порт, поскольку Bluetooth соединение использует в своей работе виртуальный порт. Как понять, что это за порт? Порт у нас автоматически установился еще в самом начале статьи, когда мы инсталлировали драйверы для адаптера. Заходим в My Bluetooth Places -->My Device-->и видим следующую картину:

|
Запоминаем порт, соответствующий строке My Bluetooth Serial Port – у нас это COM7 (совсем необязательно, что и вас будет такой же, описание возможных проблем ищите в конце статьи).
На настольном компьютере запускаем ActiveSync --> File -->Connection Settings и выбираем порт COM7 (он обязан быть в списке портов, однако могут быть и исключения, опять-таки - об этом в самом конце статьи). Если с iPAQ на этом уже почти все, то у Symbol еще нужно настроить ActiveSync на самом устройстве. Для чего в стартовом меню нажимаем ActiveSync и выбираем соответствующий порт (в моем случае BTActiveSync (COM6), не пугайтесь что порт отличается от порта на настольном компьютере, ведь это же разные машины).

|
И вот теперь, после всех мытарств в стартовом меню нажимаем на BT ActiveSync и …устанавливаем ActiveSync coeдинение! Теперь можно пользоваться всеми благами, предоставляемыми АctiveSync (почта, другие возможности Outlook, перекачка файлов и пр.) на расстоянии метров так 10-15 от компьютера.

|

|
А теперь, как и обещали, несколько слов о проблемах, которые, несмотря на все аккуратно и последовательно проведенные процедуры, все же могут проявляться. Бывает (и не столь редко), что соединение, несмотря на то, что все было сделано правильно, все-таки не желает устанавливаться.
Разработчики Bluetooth в таких случаях пеняют обычно на Microsoft ActiveSync (цитата: "случается, что АctiveSync по каким-то неведомым причинам переключается в какое-то странное положение, в котором неизвестно почему соединение невозможно"). У Microsoft другая точка зрения на эти проблемы, ведь всем известно, что Bluetooth пока все-таки несколько сыроват (многое по этой проблеме можно узнать на сайте www.cewindows.net).
Но что делать, если мы все-таки попадем в такую ситуацию?
Бывают ситуации, когда на вашем компьютере занято большое количество виртуальных портов под всякую разную периферию. Так вот, при установке драйверов для Bluetooth адаптера, программа выбирает первый свободный порт и если заняты все порты до COM9, то она cоответственно конфигурирует под себя COM10. Никаких сообщений об ошибках или каких-то предупреждений программа не дает (да, ведь никаких ошибок и не было). А проблема в том, что ActiveSync (во всяком случае версии до 3.5) не поддерживает порты старше COM9. Чтобы все это исправить, необходимо деинсталлировать программу, убить все ненужные порты и вновь инсталллировать софт для получения нужного порта.
Надеемся, что эта небольшая инструкция послужит примером для организации личной "голубозубой" сети. Успехов вам и комфортного существования в радиусе её действия!:)
Авторы, перевод:
Андрей Казачков