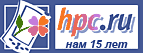
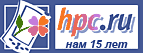 |
Коммуникаторы, смартфоны, КПК, GPS-навигация |
| Новости : Каталог КПК : Аксессуары : Программы для КПК : Форум : Статьи, обзоры | ||
| Где купить : Цены : Техподдержка : Для прессы : Контакты : Вакансии : Ссылки : Пропажи | поиск: | |
| HPCru -> Библиотека -> Интернет на КПК Windows Mobile, или руководство к действию |
Новости |
Если лет пять назад словосочетание «мобильный офис» не вызывало ничего, кроме скептических ухмылок, то сейчас - это повседневная реальность. Bluetooth не встраивают разве что в кофеварки. Наличие у КПК хотя бы одного вида беспроводной связи - стандарт, а "голубозубые" телефоны с поддержкой GPRS давно перешли в разряд доступных моделей, так что сотовым операторам волей-неволей пришлось сделать так, чтобы всё работало, и работало "на ура". В общем, cейчас самое время, чтобы присоединиться к сообществу мобильных веб-серферов. Особенно, если вы этого давно хотели, но боялись спросить как. Несмотря на то, что работа с мобильным интернетом c некоторых пор перестала походить на шаманский танец с бубном, начинающие пользователи часто задают одни и те же вопросы: "Как подключиться?", "А какой софт лучше для...?", "А вот у меня не..." и т. п. В этой статье мы подробно опишем выход в интернет с помощью наиболее популярной связки КПК Pocket PC + сотовый телефон, часто встречающиеся "подводные камни" и пути решения проблем, а также подберем для начала работы самый доступный софт из имеющихся на рынке браузеров, почтовых программ и интернет-пейджеров. Так что продвинутым пользователям этот материал вряд ли откроет Америку, а вот тем, кто пополнил ряды КПК-любителей недавно, бесспорно стоит с ним познакомиться. В качестве интернет-станций в нашем руководстве выступили карманные компьютеры HP iPAQ hx2110 и Fujitsu-Siemens Pocket Loox 720. Первый - типичный представитель современных Pocket PC, а второй - топовый вариант с VGA-экраном. Соединение с интернетомНачнем с настройки КПК для соединения с интернетом. Процесс состоит из двух шагов: собственно, настройки соединения и установления контакта с телефоном. Второй пункт понадобится только тем пользователям, которые собираются задействовать для подключения телефон с поддержкой Bluetooth. Настройка соединенияВыбираем "Start => Settings => Connections-Connections" ("Пуск => Настройки => Соединения-Соединения"), далее "Add a new modem connection" ("Добавить модемное соединение"). Под каждым скриншотом размещён его дубль c русифицированным интерфейсом.
Вводим произвольное название соединения (в нашем случае - МТС) и выбираем тип порта для работы с телефоном. Для соединения по шнуру это будет Hayes Compatible on COM1, для ИК-порта – Generic IrDA и для Bluetooth – Bluetooth Dialup Modem.
Далее вводим номер телефона для виртуального набора номера. Это необходимо для установления GPRS-связи. Для 99% телефонов на рынке это номер *99#. Для некоторых моделей (например, для Siemens ME45) номер может быть *99***1#.
Далее вводим имя пользователя и пароль.
На этом первый этап настройки соединения закончен. Обратите только внимание на кнопку Advanced ("Дополнительно"), которая может пригодиться в дальнейшем, но об этом чуть ниже. Те из вас, кто будет подключаться к телефону по ИК-порту или с помощью кабеля, могут смело пролистывать следующий раздел, для них настройка завершена. Тех же, кто использует Bluetooth, милости просим. Установка контакта с телефономСразу оговоримся, что здесь мы будем рассматривать карманные компьютеры, снабженные драйверами для работы с Bluetooth от компании Broadcom (бывшая Widсomm). Дело в том, что это ПО давно стало стандартом для индустрии наладонников. Машинки, которые не поставляются с драйверами Broadcom, можно пересчитать по пальцам. Кроме того, процедура привязки телефона к КПК без них, в принципе, мало чем отличается. Вся разница - исключительно в интерфейсе. Приступим: - Включаем Bluetooth и запускаем Bluetooth-менеджер. Выбираем New ("Новое").
- Далее выбираем Connect to Internet via phone ("Партнерство с телефоном").
- Выбираем телефон из списка. Если вашего мобильника там нет, оставляем Unknown ("Неизвестный"). Жмем Next ("Далее"), и КПК начинает поиск телефона. Да! Не забудьте включить Bluetooth на трубке, а также активировать режим "виден всем". Если все правильно, то через 5-30 секунд ваш сотовый появится на экране.
- Нажимаем на иконку с телефоном, КПК спрашивает код привязки. Его роль может исполнить любое число (как правило, 4-значное, которое надо ввести и на карманном компьютере, и на телефоне). Для простоты можно ввести 0000 или 1234, ну, или что больше понравится.
- Вводим код привязки, нажимаем "OK". В этот момент на экране телефона должен появиться запрос о привязке. Вводим тот же номер, что и на КПК. Если все правильно, то наладонник начинает поиск служб, предоставляемых телефоном. Этот процесс может занять от 5 секунд до минуты. Затем КПК предложит выбрать, каким соединением вы воспользуетесь для подключения к интернету. Если вы не хотите видеть этот диалог каждый раз при выходе в сеть, то ставьте галочку в окне "Use this phone as default connection to the Internet" ("Использовать как стандартное подключение к интернету") и выбирайте созданное в п.1. соединение.
- На этом настройка завершена. Для выхода в сеть нажмите на основном экране значок в виде двух стрелочек с крестиком и выберите ваше соединение.
Далее должен начаться набор номера.
Имейте в виду, что телефон может дополнительно запросить разрешение на соединение с КПК, так что проследите, чтобы оно было дано. Набор номера продолжится в течение 10-60 секунд, в зависимости от загрузки соты. После этого индикатор соединения должен принять форму двух стрелочек без крестика. Это означает, что соединение прошло успешно и вы в сети. Возможные затруднения
2) После дозвона КПК cообщает: "Удаленный модем не отвечает".
Действуем таким образом. Нажимаем ее и попадаем в меню дополнительных настроек.
В разделе General ("Общие") есть дополнительная строка инициализации модема. Для каждого оператора - она своя.
Вводить ее надо именно так, как указано выше, со всеми знаками препинания. Нажимаем на "OK" и пробуем соединиться еще раз.
3) Соединение прошло успешно, но при попытке открыть страницу в интернете КПК пишет: "Страница не найдена".
Выбираем вкладку Servers ("Серверы"), выбираем вариант "Use specific server address" ("Конкретный адрес") и вводим адреса серверов. В принципе, адреса могут быть взяты от любого интернет-соединения (например, от вашего домашнего провайдера), но операторы рекомендуют вводить следующее:
Возможны также разные комбинации, например, DNS от оператора, а вторичный DNS – от вашего провайдера. В общем, можно поэкспериментировать. После того как адреса введены, нажимаем "OK" и пробуем соединиться снова.
Вот те основные проблемы, которые могут возникнуть при настройке cоединения с интернетом. Если вы, воспользовавшись нашими рекомендациями по борьбе с возможными трудностями, все сделали правильно, то результат, скорее всего, будет положительным. В том случае если вы перепробовали все варианты решения проблемы, а связи по-прежнему нет (что, поверьте, бывает крайне редко), обратитесь в службу поддержки вашего сотового оператора.
Обсуждение статьи в форуме |
| Реклама |