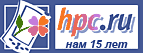
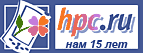 |
Коммуникаторы, смартфоны, КПК, GPS-навигация |
| Новости : Каталог КПК : Аксессуары : Программы для КПК : Форум : Статьи, обзоры | ||
| Где купить : Цены : Техподдержка : Для прессы : Контакты : Вакансии : Ссылки : Пропажи | поиск: | |
| HPCru -> Библиотека -> Wi-Fi дома: бонус-возможности, часть 2 |
Новости |
Доступ к файлам по сети с наладонника
Нас интересует папка My Network. Нажимаем на нее стилусом и удерживаем некоторое время. Появляется выпадающее меню, в котором выбираем Map Drive.
Получив такую команду, Resco Explorer, аналогично Windows XP, выполняет поиск компьютеров в сети и выдает их список. Заходите на любой из найденных ПК, выделяйте нужную папку и нажимайте кнопку Share, т.е. получить доступ. При этом выбранная папка помещается в список My Network, и все ее содержимое тут же становится вам доступно. На возможные запросы программой «имени» и «пароля» при доступе к сетевым ресурсам (компьютерам), если у вас они не установлены, не обращайте внимания, давите «ок».
Нужные файлы вы можете выделить и скопировать себе на КПК или карту памяти.
Можно также удаленно открывать файлы. Если с данным файловым расширением асоциирована программа, то она запустится. Так, например, при клике на mp3 файле, сразу запускается Windows Media Player и начинается воспроизведение музыки. Доступ к сетевым ресурсам можно осуществлять и с помощью встроенных средств Windows Mobile. Это, правда, менее удобно. Во-первых, вам заранее нужно узнать имя компьютера, к которому вы хотите получить доступ. Потом вы запускаете File Explorer и в меню (внизу) выбираете Open. В появившемся окошке вводите имя компьютера.
И нажимаете - «ок». Через мгновенье вам становятся доступны все открытые для доступа директории. Заходите в любую и копируйте любые файлы себе на КПК.
Второе неудобство, которое поджидает вас при работе с File Explorer, - это то, что запустить сразу на воспроизведение (тот же mp3-файл) или просто открыть файл по сети вам не удастся (по крайней мере, у меня это не получилось). Придется сначала скопировать на КПК. Доступ к FTP ресурсамК сожалению, получить доступ к FTP ресурсам сети с помощью Resco Explorer мне не удалось. Однако, это не повод расстраиваться. С FTP успешно справляется браузер Internet Explorer, достаточно лишь ввести в адресной строке имя сетевого ресурса, как показано на картинке ниже.
В окне программы вам доступны все поддиректории и файлы. Любые файлы можно скачивать сразу на КПК, просто кликнув на них. Можно даже поставить галочку в «Open file after download», то есть запустить файл после закачки.
Итак, нажимаем Yes и качаем.
Прямое соединение "компьютер-компьютер" по Wi-FiПредставим себе, что у вас нет точки доступа и покупка ее не предвидится. Зато у вас нашлись два КПК с Wi-Fi или КПК и настольный ПК (ноутбук) с беспроводным модулем. В такой ситуации любые из этих двух устройств также могут быть объединены в сеть. Этот тип соединения называют «компьютер-компьютер». Давайте рассмотрим, какие настройки следует произвести в случае, когда необходимо соединить, например, десктоп (ноутбук) и карманный компьютер Dell Axim X50v. Сначала настройки на ПК. Установите драйверы и подключите Wi-Fi адаптер к настольному компьютеру. На сообщения Windows о возможных обнаруженных сетях внимания не обращайте внимания. После установки адаптера в "Сетевом окружении" на десктопе появляется новая иконка беспроводного соединения. Нажмите на ней правой кнопкой мыши и выберите «Свойства».
На вкладке «Общие» кликните два раза на пункте «Протокол Интернета (TCP/IP)». Выберите «Использовать следующий IP адрес» и введите – 192.168.0.1. Маска подсети – 255.255.255.0. Остальные поля не трогайте. Нажмите «ок». Перейдите на вкладку «Беспроводные сети». В разделе «Предпочитаемые сети» нажмите кнопку «Добавить». Создаем нашу сеть - «компьютер-компьютер».
Вводим любое сетевое имя - SSID, включаем шифрование WEP, снимаем галочку «Ключ предоставлен автоматически», вводим свой «Ключ сети» и в следующем поле повторяем его. И вот, наконец, самое главное. В самом низу окна устанавливаем галочку в «Это прямое соединение компьютер-компьютер. Точки доступа не используются». Нажимаем «oк». Снова нажимаем «ок» и настройки вступают в силу. Теперь настроим карманный компьютер Dell Axim X50v. Для начала активируем Wi-Fi. Тут же получаем сообщение об обнаруженной сети с предложение подключить ее к The Internet или Work. Отклоняем предложение и заходим в настройки Wi-Fi (кликаем по иконке внизу) и в программе WLAN Utility нажимаем кнопку «Settings».
Перед нами список доступных сетей и сетей, к которым мы когда-либо подключались. Тут же обнаруживается и наша новая сеть (pc-to-pc). Нажимаем стилусом на ее имени.
В разделе Connects to вкладки General указываем - Work. Чуть ниже видна галочка в «This is device-to-device (ad-hoc) connection», то есть это подключение "компьютер-компьютер". «Галочка» недоступна и это правильно. Переходим на вкладку Network Key и вводим WEP ключ (такой же как и на ПК).
Нажимаем «ок». Переходим на вкладку Network Adapters. Нам осталось настроить сетевые параметры КПК. Кликаем стилусом на Dell Axim WLAN Wireless Adapter. В появившемся окне вводим новый IP устройства. Он должен отличаться от IP настольного компьютера только последней цифрой, например, 192.168.0.2. Маска подсети та же – 255.255.255.0.
На вкладке Name Servers все поля оставляем незаполненными. Давим «ок». Соглашаемся с выскакивающим предупреждением (жмем «ок») и в утилите WLAN Utility программно выключаем (кнопка Turn Off) и включаем (кнопка Turn On) Wi-Fi адаптер. Через несколько секунд должно произойти подключение. Для проверки установленной связи выполните следующие действия на ПК. Войдите в меню «Пуск» - «Выполнить», введите «ping 192.168.0.2». В появившемся окошке вы должны наблюдать такую картину:
Если в пункте «время» стоят какие-то числа, то все у вас работает. Но если выдается сообщение «Превышен интервал ожидания для запроса», то связи у вас нет. Проверяйте настройки. При подключении "компьютер-компьютер" вам также становятся доступны все радости беспроводной сети с точкой доступа: открытый доступ к ресурсам ПК, беспроводная синхронизация и, конечно, всемирная паутина. Для выхода в интернет при таком подключении вам необходимо на десктопе выполнить над сетевой картой, подключенной к провайдеру, те же самые действия, что описаны в главе «Простое подключение», в первой части нашей статьи. Синхронизация КПК и десктопа по Wi-FiСинхронизация по Wi-Fi между карманным и настольным компьютерами осуществляется только в ручном режиме. Это значит, что вам придется каждый раз запускать ее самостоятельно через программу ActiveSync на мобильном компьютере. Порядок организации связи - следующий. Для начала вставляем КПК в кредл и проводим полную синхронизацию (не связь «Гость») с персоналкой. По ходу диалога выбираем - «Синхронизировать с этим компьютером» и тут же указываем, что конкретно мы синхронизируем. После того как процесс переноса данных будет завершен, вынимаем КПК из кредла (синхронизация при этом разрывается), заходим на нем в меню ActiveSync - Tools - Options. На вкладке PC в разделе «Use this PC» должно появиться имя вашего десктопа, выберите его.
На этой странице также установите флаг в «Sync with this PC during manual sync». Нажмите кнопку Options и установите галочку в «Maintain connection» в пункте «When syncing remotely». КПК при этом будет оставаться подключенным к настольному компьютеру и после окончания синхронизации. Соответственно, и все файлы на наладоннике будут доступны с десктопа через «Проводник».
Жмем «ок». Заходим на вкладки «Server» - раздел «Sync this items» и вкладку «Mobile Schedule». Убеждаемся, что никакие пункты там не выделены.
Давим «ок» и выходим в основное окно ActiveSync. Осталась последняя ключевая настройка. На неактивной иконке программы ActiveSync на дескопе нажимаем правой кнопкой мыши и выбираем «Параметры подключения». Устанавливаем галочку в «Разрешить сетевое (Ethernet) подключение и подключение сервера RAS к этому компьютеру».
Теперь смело нажимаем кнопку Sync в программе ActiveSync на наладоннике и процесс синхронизации без проблем запускается.
Для отключения КПК от десктопа нажимайте Stop. ЗаключениеЯ надеюсь, что эта инструкция помогла вам разобраться с большинством заковык, связанных с организацией, подключением и работой карманных компьютеров (и не только) в беспроводных W-Fi сетях. Основной упор в материале был сделан именно на то как заставить оборудование правильно работать и почти не уделялось внимание такому важному вопросу как безопасность беспроводной сети. Дело в том, что упоминавшееся здесь шифрование WEP – это самый простой и крайне ненадежной способ защиты от несанкционированного доступа. Поэтому, если вы хотите чувствовать себя защищенным, рекомендую вам в дальнейшем ознакомиться с материалами, посвященными безопасности Wi-Fi, благо, что в интернете их предостаточно.
Обсуждение статьи в форуме
|
| Реклама |