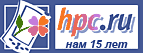
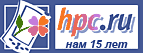 |
Коммуникаторы, смартфоны, КПК, GPS-навигация |
| Новости : Каталог КПК : Аксессуары : Программы для КПК : Форум : Статьи, обзоры | ||
| Где купить : Цены : Техподдержка : Для прессы : Контакты : Вакансии : Ссылки : Пропажи | поиск: | |
| HPCru -> Библиотека -> Практикум: резервное копирование в устройствах под управлением Windows Mobile, часть 3 |
Новости |
Продолжаем обзор программ-бэкаперов для Windows Mobile устройств. Напомним, что в двух предыдущих частях этой статьи (часть 1 и часть 2) мы рассмотрели такие известные решения, как Sprite Backup от новозеландского разработчика Sprite Software и Spb Backup от российской компании Spb Software House. Третья часть нашего материала будет посвящена программе Sunnysoft Backup Manager. Sunnysoft Backup Manager
Программа распространяется как в CAB-архивах под определенную платформу (WM 2003 или WM 5.0), так и в виде инсталлятора для установки с настольного ПК. Соответственно, выбирайте какой способ для вас удобнее. Единственное преимущество ПК варианта – поддержка нескольких дополнительных языков интерфейса, в число которых русский не входит, а также прилагающиеся инструкции на английском. В остальном на аппарат попадает абсолютно такая же программа, как и в случае с CAB-архивом, а на десктоп ничего ставить не придется.
После установки Backup Manager запускается самостоятельно. С первым послеустановочным стартом программы никаких проблем не замечено, однако иногда наблюдаются трудности с последующими запусками. Программа в таких случаях игнорирует нажатия соответствующих ярлыков до перезагрузки. Впрочем, случается это нечасто.
Интерфейс, возможности, настройкиНо вернемся к работе приложения. По умолчанию запускается упрощённый режим (Simple mode), весь интерфейс которого сводится к двум кнопкам – «Backup» и «Restore». Нажатие первой кнопки позволяет сохранить резервную копию системы в файл «iBackup.bkp» (имя не обсуждается) в одно из трёх мест: папку «My Documents», карту памяти или сетевую папку. Нажатие второй кнопки – позволяет восстановить данные из файла «iBackup.bkp». Любопытно, что если сделать бэкап несколько раз, то реально создать несколько файлов с названиями «iBackup_001.bkp», «iBackup_002.bkp» и так далее, но для восстановления в Simple mode будет выбран только «iBackup.bkp». Если такого файла нет в указанном месте, то кнопка «Restore» даже не подсвечивается. Удивительно, что даже такой минималистичный интерфейс разработчики умудрились сделать максимально запутанным и некрасивым (последнее – только на мой вкус). Фоновые рисунки в футуристическом стиле затрудняют чтение текста и рассеивают внимание. Непонятно также, зачем кнопка «Backup» дублируется левой софт-клавишей. Настройки разнесены в четыре места с разным способом доступа. Помимо настроек на основной странице (в Simple mode - это только выбор места для бэкапа), есть три дополнительных страницы с настройками, две из которых вызываются из меню, а одна – по нажатию небольшой кнопки с изображением шестерёнки. Заранее догадаться, что где находится, довольно трудно. Так что нам придется рассмотреть эти страницы настроек, прежде чем переходить к остальным режимам.
Страница «Backup exceptions», доступная из меню, позволяет выбрать типы файлов, которые не нужно включать в бэкап. Трудно переоценить полезность этой функции. Альтернативным способом является только указание каждого ненужного файла вручную, что утомительно, а в Simple mode – вообще недоступно. Отдельно можно отменить сохранение логов, бэкап-файлов и файлов с размером больше определённой величины.
Страница «Backup management», также доступная из меню, позволяет указать максимальное количество бэкап-файлов, которое программа может сделать. С арифметикой у программы плохо и если, например, указать ограничение в один файл, то можно без проблем сделать два бэкапа в одну и ту же папку и только на третьем программа возразит.
Страница «Settings» вызывается нажатием кнопки с изображением шестерёнки. Она содержит все остальные настройки бэкапа:
Нужно помнить, что выбор двух последних опций может привести к неполному резервному копированию. «Enable password protection» – включает защиту паролем. При выборе опции появляется ещё одна страница:
Диалоги выводятся, даже если эти опции не проставлены, но их можно отключить, проставив галочки на самих диалогах. Также в меню есть возможность переключить программу в расширенный режим (Advanced mode), который предоставляет значительно больше возможностей при столь же запутанном интерфейсе. Страница Advanced mode содержит три вкладки: «Backup», «Restore» и «Plan». Первые две посвящены сохранению резервных копий и восстановлению из них, а последняя служит для настройки ещё двух режимов, в которых программа запускается самостоятельно – по расписанию и в случае низкого заряда батареи соответственно. Большая часть вкладки «Backup» посвящена выбору элементов системы, подлежащих резервному копированию. Скопировать можно всю систему, правда, всё, кроме реестра, копируется напрямую из файлов, что имеет свои плюсы и минусы.
В дополнение к стандартному дереву есть специальные пункты в главном и в контекстном меню.
С программой можно работать без стилуса, но именно на этой странице – утомительно. Ниже расположены три кнопки: кнопка с троеточием для выбора каталога под файл бэкапа, уже знакомая кнопка с шестерёнкой и кнопка с буквами, вызывающая окно ввода текстовых комментариев к архиву.
Далее идёт поле для ввода имени бэкап-файла. По умолчанию имя создаётся автоматически из слова «Backup», даты и номера бэкапа за этот день. Интересно, что можно ввести «iBackup.bkp» и результирующий файл будет восстанавливаться по умолчанию в Simple mode (если, конечно, он лежит в одном из трёх стандартных мест). Аналогичного эффекта можно добиться, просто переименовав файл. При нажатии на софт-кнопку «Backup» начинается резервное копирование в соответствии с выбранными настройками. Первым делом программа предлагает перезагрузиться (в версии для WM 2003 – не предлагает).
Можно отказаться, тогда файл бэкапа всё равно создастся, но он не будет пригоден для восстановления. После перезагрузки программа несколько секунд думает, показывая заставку.
Потом начинается сам процесс.
Софт-кнопка «Pause» отлично работает, процесс копирования можно приостановить, поработать с другими программами и затем продолжить с того же места. Иногда программа зависает в процессе бэкапа совершенно без видимой причины (на Glofiish X500 под управлением WM 5.0 такое случилось лишь однажды и повторить эффект не удалось, а на ASUS P505 (WM 2003) – происходило довольно часто). По завершении копирования программа предложит просмотреть лог.
Если потребуется, лог можно просмотреть и позже. Это простой текстовый файл с тем же именем, что у бэкап-файла и с расширением «log».
Обсуждение статьи в форуме
|
| Реклама |