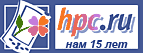
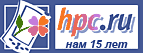 |
Коммуникаторы, смартфоны, КПК, GPS-навигация |
| Новости : Каталог КПК : Аксессуары : Программы для КПК : Форум : Статьи, обзоры | ||
| Где купить : Цены : Техподдержка : Для прессы : Контакты : Вакансии : Ссылки : Пропажи | поиск: | |
| HPCru -> Библиотека -> Wi-Fi дома: создаем беспроводную сеть и подключаем КПК, часть 1 |
Новости |
Какую сеть будем строить?Речь, безусловно, пойдет о беспроводной сети. Вот только в зависимости от того какой способ выхода в интернет вы предпочтете, вы получите больше или меньше проблем с настройками и выбором оборудования. Например, при самом простом способе подключения используется аналог классического проводного варианта LAN, когда общий выход в WEB организуется через один общий компьютер, подключенный к интернету. Второй, более сложный способ подключения, подразумевает, что к кабелю вашего интернет-провайдера точка доступа подсоединяется напрямую. Далее мы рассмотрим особенности обоих вариантов на примере точки доступа Asus WL-300g. Вариант первый: простое подключениеСпособ подключения через общий компьютер может похвастаться двумя большими достоинствами: простым подключением и простой настройкой, а также отсутствием необходимости оснащать домашний ПК дополнительным беспроводным адаптером. Единственный недостаток этого способа не так критичен: интернет будет работать только при включенном основном домашнем компьютере.
Приступаем. Устанавливаем вторую сетевую карту в ПК. Достаем беспроводную АР и сетевым LAN кабелем, идущим в комплекте, подключаем ее к дополнительной сетевой карте. После этого подсоединяем к АР шнур адаптера питания, включаем его в розетку и щелкаем кнопкой «ON» на задней стенке точки доступа. На передней панели загораются лампочки: «PWR» - питание подано, «Air» - беспроводная сеть активна и индикатор «Link» - проводное подключение по Ethernet сети активно. Чтобы перейти к настройкам точки доступа, необходимо сначала перенастроить вашу сетевую карту. Для этого кликаем правой кнопкой мышки по иконке «Сетевое окружение» - «Свойства». Перед нами появляется список доступных сетевых подключений. Нажимаем правой кнопкой мыши на второй сетевой карте и выбираем «Свойства». Перед нами появляется панель с сетевыми настройками.
Выбираем – «Протокол Интернета (TCP/IP)» и нажимаем кнопку – «Свойства». Появляется еще одно окошко с настройками. Единственное, что нам предстоит сделать, - это установить галочку в окошко «Использовать следующий IP-адрес» и указать сетевой карте IP адрес из той же подсети, что указан у беспроводной точки по умолчанию. Точный IP точки доступа указан в инструкции, на сетевой карте следует ввести аналогичный адрес, отличающийся только последней цифрой. В случае с Asus WL-300g адрес по умолчанию установлен - 192.168.1.1. Поэтому IP нашей сетевой карты может принимать любые значения от 192.168.1.2 до 192.168.1.254. Вводим, например, 192.168.1.2, маску подсети обязательно указываем – 255.255.255.0. Настройка завершена, давим «ОК». Затем возвращаемся в окошко «Сетевые подключения», жмем правой кнопкой на иконке, соответствующей нашей сетевой карте и выбираем пункт меню - «Подключить». Через несколько мгновений в правом нижнем углу экрана (системном трее) у нас появляется сообщение – «Сетевое подключение установлено». Теперь самое время переходить к настройкам АР. В девяти случаях из десяти настройки точки Wi-Fi производятся через WEB интерфейс. Запускаем интернет-браузер, причем, желательно Internet Explorer, поскольку альтернативные программы не всегда корректно работают, и в поле адреса вводим IP точки доступа - 192.168.1.1. Тут же перед нами выскакивает окошко ввода «имени» и «пароля». Эти два параметра необходимы для допуска к настройкам АР и по умолчанию установлены так: имя - «admin», пароль - «admin». Их мы и вводим.
Далее попадаем на станицу настройки WL-300G. В первом же окне нам предлагают произвести быструю настройку точки доступа – Quick Setup. Выберите этот пункт и проделайте минимум операций, необходимых для организации беспроводной сетки: введите имя сети (SSID), включите шифрование WEP и введите ключ.
Завершите настройки АР следующими образом: через пункты меню, находящиеся в левой части окна браузера (IP config), установите на точке доступа «статический IP» (Static IP), например, 192.168.1.254, маску подсети - 255.255.255.0, шлюз же оставьте пустым. В настройках Wireless запретите автоматическую раздачу IP адресов беспроводным устройствам, то есть выключите DHCP сервер: «DHCP - disable». При таких настройках АР будет выступать только как физическая среда для доступа беспроводных устройств к ПК.
Итак, настройки завершены. Последнее, что требуется сделать, это открыть на ПК доступ в интернет для ваших беспроводных устройств. Эта настройка производится очень легко, стандартными средствами операционной системы Windows XP. Зайдите в свойства "Сетевого окружения". На сетевом адаптере, подключенном к интернету, нажмите правой кнопкой мыши, затем выберите «Свойства» – «Дополнительно». В разделе «Общий доступ к подключению к Интернету» устанавливаем галочки - «Разрешить другим пользователям сети использовать подключение к интернету данного компьютера» и «Разрешить управление общим доступом к подключению к Интернету» (если это необходимо). После этого нажимаем кнопку «Параметры» и выбираем службы, которые работают в нашей сети (если сеть будет использоваться только для выхода в интернет и обмена файлами, то выбирать ничего не нужно).
Формально, после таких настроек, на сетевой карте, подключенной к Wi-Fi точке, должны произойти следующие изменения: автоматически присвоится IP-адрес 192.168.0.1 (мы такой и так сами задали), включатся службы - распределитель DHCP и прокси-сервер DNS. Вам останется на всех беспроводных устройствах установить все сетевые настройки на «автоматическое получение». К сожалению, на практике, в том числе и у меня, иногда все работает не так, как полагается. Если ничего не получается, лучше оставить введенные нами вручную настройки сетевой карты и точки доступа, после чего самостоятельно настроить беспроводные устройства - наладонник, ноутбук или другие компьютеры. Делается это так. Зайдите в свойства беспроводного сетевого адаптера – «настройка TCP/IP». Обязательно укажите, что IP адрес у вас «статический» и вручную присвойте Wi-Fi девайсам свободные адреса из диапазона 192.168.0.2 … 192.168.0.254, за исключением адреса АР. Маску подсети укажите: 255.255.255.0, а вот в качестве адреса «шлюза» и DNS обязательно укажите адрес сетевой карты ПК, к которой подключена АР, то есть – 192.168.0.1. Иначе работать ничего не будет.
Вариант второй: сложное подключениеСложное подключение, оно же правильное, потребует от вас больше времени, настроек и знаний. Зато ваши беспроводные устройства никогда не будут зависеть от того, включен домашний ПК или нет. Описываемый ниже способ, является, кстати говоря, и единственно рекомендуемым производителями беспроводного оборудования. Дело в том, что подключение точки доступа напрямую к интернету, минуя какие бы то ни было компьютеры, - наиболее распространенный вариант за рубежом. Для нас же просто перевели инструкции по установке и настройке железа, а о локализации под наши российские сетевые «заморочки» никто и не задумался, а зря...
Особенности национального подключения к интернету у нас таковы: основной способ - выделенная линия. При этом пользователю помимо Сети становятся доступны и другие блага, например, сетевые ресурсы всей домашней сети провайдера, включая компьютеры других пользователей. Такие домашние сети сейчас очень распространены и насчитывают сотни и даже тысячи ПК. Так что одна из важнейших задач любого провайдера, предоставляющего услуги большому числу пользователей, - однозначная идентификация этих самых пользователей в сети. В данном случае целей у поставщиков интернета - две: избежать воровства интернет-трафика наиболее продвинутыми пользователями и не позволить вам делиться этим самым трафиком с соседом. Ведь у наших провайдеров отнюдь не самые демократичные тарифы. Чаще всего на практике мы сталкиваемся с таким подходом: чем больше трафика вы оплатите, тем дешевле он будет, но все мегабайты, которые "не съест" ваш ПК до конца рассчетного месяца, – сгорят. Кроме того, провайдеры зарабатывают на подключении. И не важно, что второй ПК стоит в соседней комнате – будьте любезны, заплатите за два. Я полагаю, что большинство наших читателей на такую удочку не ведутся, а просто используют выход в сеть через один ПК, подключенный к интернету. Этот случай мы и рассмотрели выше. Прямое же подключение, о котором мы поговорим сейчас, – более удобно. Однако как всем домашним ПК, ноутбукам и карманным компьютерам обойти все ловушки, расставленные поставщиками услуг, на пути к общему интернету?.. Однозначного ответа тут нет. Но запомните, что сделать это можно всегда. И первое, с чем вам будет необходимо определиться, - это способ, которым провайдер идентифицирует вас в сети.
Итак, вы определились какой из этих вариантов принят в вашей сети? В таком случае пора выбрать подходящую вам АР. Самая важная отличительная черта оборудования, которое вам предстоит приобрести, - это способность точки доступа работать в специальном режиме «шлюза» (Gateway). Вторая особенность - беспроводное оборудование должно поддерживать тот способ идентификации, который используется в вашей домашней сети. И вот с этим вам уже никто не поможет. Мой опыт эксплуатации разных Wi-Fi точек показывает, что такие подробности производители указывают только в описаниях, идущих на компакт-дисках и в магазине это, увы, не выяснишь. Для тех, кому неохота заморачиваться нетривиальным вопросом выбора АР, могу порекомендовать опять же хорошо известную мне кандидатуру - ASUS WL-300G. Этот универсальный девайс подойдет для подключения к 99% отечественных локальных сетей.
Однако, отмечу еще пару важных моментов при подборе оборудования. Пользователям, имеющим выход в интернет через локальную домашнюю сеть, необходимо задействовать АР с Ethernet портом, например, ASUS WL300G. Тем же из вас, кто пользуется услугами "СТРИМ" и иже с ним, подойдет маршрутизатор ADSL, например, D-Link DSL-G604T. Далее речь пойдет только о подключении через локальную сеть Ethernet. Приступаем к конфигурированию. Предварительно вам следует сохранить все настройки, которые произведены на сетевой карте, подключенной к интернет-провайдеру. Кликаем правой кнопкой мышки по иконке «Сетевое окружение» - «Свойства», нажимаем на иконке сетевой карты правой кнопкой и выбираем «Свойства». В открывшейся панели с сетевыми настройками данной карты выбираем «Протокол Интернета (TCP/IP)» и нажимаем кнопку «Свойства». Появляется еще одно окошко с настройками IP адреса, маски подсети, шлюза и DNS. Чаще всего все эти параметры установлены как указано на картинке чуть ниже.
Если же в вашем случае указаны конкретные цифры, обязательно перепишите их на бумажку. Если в вашей сети используется идентификация по МАС адресу и даже если нет, то на всякий случай выполните операцию определения МАС. Для этого зайдите на компьютере в меню «Пуск» - «Выполнить», наберите в строке «Открыть» имя файла - "cmd", затем нажмите Enter. В появившемся окне введите: "ipconfig /all" и отыщите в груде высыпавшихся строчек поле «Физический адрес» и цифры напротив. Это и есть МАС адрес, выглядит он примерно так - 61-83-36-7A-33-1D. Перепишите МАС на листочек, он вам также пригодится. Теперь мы смело выдергиваем из сетевой карты LAN шнур от провайдера и подключаем к десктопу точку доступа. О том, как перенастроить сетевую карту для работы с АР уже было рассказано, вам нужно повторить настройки из раздела «Простое подключение» и войти через WEB интерфейс в настройки Wi-Fi точки. Настройки прямого подключения к провайдеру весьма отличаются от тех, что мы проделали в «простом подключении». Для начала заходим в раздел System Setup – Operating Mode и меняем режим работы АР на - Home Gateway, после чего нажимаем Apply. Home Gateway - это и есть режим «шлюза», который позволит всем компьютерам вашей беспроводной сети выходить в интернет. После смены режима автоматически запускается мастер настройки, и мы последовательно выполняем все шаги. Главное ожидает нас на странице Select Internet Connection Type - cтранице выбора типа интернет-подключения.
Указывайте ваш способ подключения и переходим в следующее окно настроек. Здесь вводите ваши сетевые настройки (IP и т. п.) и параметры идентификации вас в сети (МАС адрес, имя и пароль). Те поля, что вам незнакомы или были не заполнены на вашей сетевой карте, - не трогайте. После завершения настроек точки доступа со стороны проводной сети (провайдера), начинаются уже знакомые нам настройки беспроводной сети. Вводим имя сети – SSID, включаем защиту - шифрование WEP или WPA. На первое время вполне достаточно шифрования WEP-64bit. В поле WEP Key 1 вписываем наш ключ – любые 10 шестнадцатиричных (или десятичных) цифр и в поле Key Index выбираем номер ключа «1». Нажимаем Finish и кнопку – Save&Restart. Точка доступа перезагружается и настройки вступают в силу. Все остальное конфигурирование АР теперь можно будет осуществить только беспроводным способом, с нашей сетевой картой беспроводное оборудование общего языка уже не найдет. Так что прибегаем к таким мерам: отключаем Access Point от ПК и подключаем к ней LAN кабель от провайдера. Далее можно приступать к настройкам беспроводной сети на наших компьютерах. Самые важные параметры для подключения к беспроводной сети с выходом в интернет через ПК вкратце уже были описаны. В случае со «сложным подключением» все еще проще. Для подсоединения ноутбука или ПК в сетевых настройках установите «Получить IP адрес автоматически» и «Получить адрес DNS сервера автоматически». Через несколько секунд ОС обнаружит беспроводную сеть и выдаст соответствующее сообщение об этом в системном трее. Щелкните по нему и в появившемся окне вы увидите название обнаруженной сети с предложением подключиться. Нажмите кнопку «Подключить» и не забудьте ввести WEP ключ. Очень часто для ноутбуков и ПК в комплекте с Wi-Fi адаптерами идут специальные утилиты для настройки беспроводного соединения. Работа с ними не должна вызывать никаких трудностей: выбирайте нужную вам сеть, вводите криптографический ключ и подключайтесь. Если возникнут проблемы, прочитайте инструкцию:) Помимо доступа в интернет, который у вас уже должен был появиться, с любого компьютера, подключенного к беспроводной сети, вы можете через WEB интерфейс получить доступ к настройкам AP также, как вы это делали по LAN кабелю. Набираете в браузере IP точки, вводите имя, пароль и донастраиваете АР по вашему усмотрению: увеличиваете WEP ключ до 26 цифр, вводите фильтрацию МАС адресов и т.п. и т. д. Если что-то не заработало…Есть простой способ проверки работает ваша Wi-Fi сеть или нет. Кликните левой кнопкой мышки по иконке беспроводного соединения в системном трее ПК. В окошке в разделе «Активность» посмотрите на число отправленных и принятых пакетов. Если число принятых пакетов равно «0», то с сетью у вас проблемы.
Один из самых распространенных вариантов, почему пользователи с правильно настроенными параметрами не могут подключиться к Wi-Fi сети, – брендмауэры (firewalls). Это могут быть и программы сторонних разработчиков, вроде Outpost Firewall, но чаще всего мешает подключению брендмауэр, встроенный в Windows XP SP2 (входит в состав с Service Pack 2 – SP2). Если у вас что-то не заработало, попробуйте временно выключить эту защиту.
Обсуждение статьи в форуме |
| Реклама |